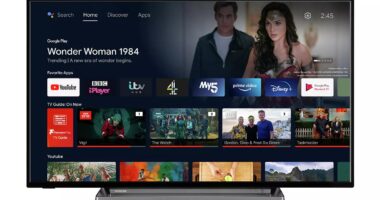ANDROID users have a lot of control over their phone settings – but some which are set by default could affect the gadget’s battery life or even be used to monitor the owner’s movements.
Here are settings you should disable to preserve your battery and protect your privacy.
The first thing to do is enable the Developer options, according to 9to5Google.
You must do this to find the other settings and features on your phone.
To do this, visit Settings, then About phone, and then Build number.
Then you should tap it seven times before entering your PIN or Android pattern.
From there, you should be granted access to new functionality within your phone.
Limit background processes
Older phones and those with low Random-access memory (RAM) can benefit from this setting.
This limits the number of background apps open and running at any one time and can help conserve your battery.
For this, go to Settings, then Developer options, then Background process limit.
Restrict background data
Similarly, if you leave certain apps running, your phone may automatically update feeds using your data plan or WiFi.
To avoid this, save data, and conserve your battery, you can turn this off for individual apps.
To do this, go to Settings, then Apps. From there, select which app’s data you want to adjust.
Then, hit Settings, followed by Mobile data and WiFi, and then Background data.
Scanning for Bluetooth and WiFi
Limiting your phone’s ability to scan for available Bluetooth and WiFi networks can also help preserve its battery life.
Visit Settings, then Location, then Wi-Fi scanning, and switch to off.
Repeat the first two steps and then choose Bluetooth scanning, switching this off as well.
Location history
Your Android can track your location using Google Maps to then provide better and more accurate recommendations and data.
With this feature, there are different options to choose from.
While you can disable the setting entirely, you can also opt to have it auto-delete after a certain amount of time.
To adjust this setting, go to Settings, then Location, then Location Services. Hit Google Location History and then log into your Google account.
From there, you should arrive at the Activity Controls page where you can switch Location History off or choose an auto-delete option.
Disable sensors
According to the Android website, hardware sensors “measure motion, orientation, and various environmental conditions.”
But these can be disabled if you’re someone who is conscious about privacy when it comes to smartphones.
Be forewarned that disabling these sensors could mess with some of your apps, including your camera.
You’ll want to go to Settings, then System, then Developer options, then Quick settings developer tiles, then opt to turn the sensors off.
Usage
Whether you realize it or not, certain cell phone usage information is shared with Google when your phone experiences slowdowns.
9to5Google reports this info is usually about battery level and Bluetooth connections, but some Android users may still wish to turn this setting off.
To do so, go to your Settings, then Google, then tap the three-dot menu in the upper-right of your screen. Choose Usage & diagnostics and then switch to off.
Ad personalization
You’ve probably noticed that you receive ads on your phone that are tailored to your likes and interests.
Your phone uses your commonly searched terms to do this.
But you can turn this off by going to your Settings and choosing Google, then Ads.
Tap your Google Account, choose Data and privacy, then go to Ad Settings, and choose Ad personalization.
Then turn this setting off.
Location tracking
Location tracking is both a positive and a negative.
For those who wish to maintain a bit more privacy and preserve their Android battery, you can turn this off.
Similar to restricting background data, location tracking can be turned off on an app-by-app basis.
Visit Setting, then Location, then App location permissions.
From there, you can select any app that has location access, then go to Use precise location to turn this feature off.
Instant Apps
This is one of those phone features that hasn’t quite skyrocketed the way developers were hoping.
It was intended to have apps pop up when you searched for something on your phone.
For that reason and others, you may wish to turn this feature off.
To do so, go to Settings, then Apps, then Default apps, then Opening links, then Instant apps.
Sensitive notifications
You use a PIN or pattern to gain access to your phone, but anyone can see the notifications that pop up on your lock screen.
You can maintain privacy here by limiting what the notification reveals.
But you can also disable lock screen notifications.
Visit Settings, then Notifications, then Sensitive notifications.
For those on Samsung phones, you’ll want to visit Settings, then Lock screen, then Notifications, before selecting Hide content.
We pay for your stories!
Do you have a story for The US Sun team?