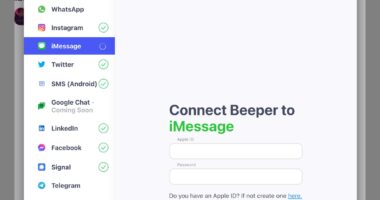EVEN if you’ve had an iPhone for years, you might have missed some of its more subtle tricks.
Apple has built a host of clever swipes and presses into iPhone models with Face ID.
You’ve got a Face ID phone if you can unlock it by scanning your face.
An easy way to tell is if you don’t have a Home button on your device.
Due to the lack of a Home button, Apple created a load of extra gestures to help you get around your gadget.
And the tech titan has created a list of 11 gestures that all self-respecting iPhone owners should know about.


You may know most of them – or perhaps just a few.
But it’s good to revise them so you know what to do in every situation.
Official Apple list of swipes and gestures
Here are the 11 swipes and gestures available for anyone who owns an iPhone with Face ID…
Go Home: Just swipe up from the bottom edge of the display to return to your Home Screen.
Most read in Tech
Quickly Access Controls: If you swipe down from the top-right corner, you’ll be able to open the Control Center (which can be customised).
Open the App Switcher: Swipe up from the bottom edge of the screen, pause in the centre, and then lift your finger. This will bring up the app carousel, which you can swipe left or right through.
Switch between open apps: If you swipe left or right along the bottom edge of your screen, you can quickly switch between open apps.
Use Siri: Hold down the side button while you ask a question, and Siri will help you out.
Use Apple Pay: Double-click the side button to bring up Apple Pay then quickly authenticate with Face ID to make a payment.
Use Accessibility Shortcut: Triple-click the side button to use an Accessibility Shortcut (which can be customised in Settings).
Take a screenshot: Press the side button and volume-up button at the same time quickly to take a screen grab.
Use Emergency SOS: Press and hold the side button and either volume button. This will allow you to start Emergency SOS in an emergency situation by sliding the toggle or waiting for the timer to end.


Turn off: Press and hold the side button and either volume button until the sliders appear, then drag the top slider to power off your phone.
Force restart: Press and release the volume up button, press and release the volume down button, and then press and hold the side button until the Apple logo appears.