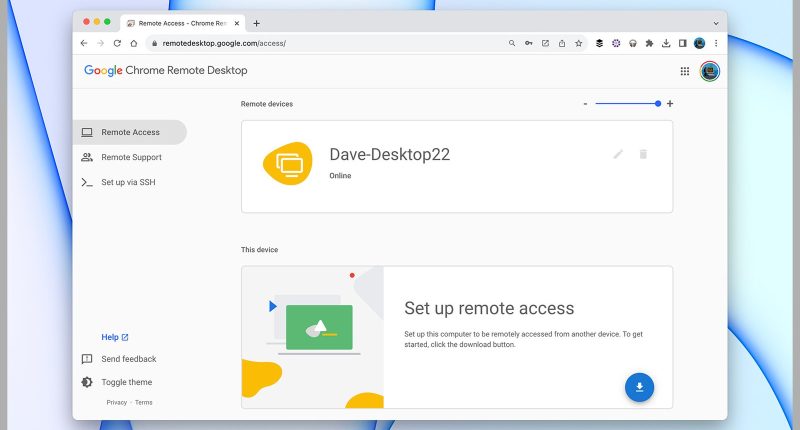From music streaming to video calling, the internet has given us so much. It has also made it much easier to get to your computer when you’re not actually sitting in front of it. There are now numerous remote access programs to choose from that will connect one computer to another across the web. What’s more, a lot of the basic tools are free to use.
Windows and macOS both have built-in remote access tools, but they’re not particularly straightforward to use, nor are they cross-platform. That’s why we’re focusing on free third-party options here.
Get one of these tools, and you’ll no longer have to worry about leaving a file on the office PC, or be without software on your work computer when you’re at home. As long as you have a remote access program in place at both ends of the connection, you can log in to one laptop or desktop from another.
Chrome Remote Desktop
Chrome Remote Desktop from Google works inside the Chrome browser, as you would expect from the name, but you’re not limited to working inside the browser. The tool gives you full access to any computer you set it up on. As long as you have Google Chrome installed on a system, you can access it.
On the computer you’d like to connect to, load up the Chrome Remote Desktop page in your Chrome browser, log in to your Google account if prompted, and then click the little download icon next to Set up remote access. You’ll then have to download and install a small utility that handles all of the behind-the-scenes work.
Follow the instructions onscreen. You’ll need to give your computer a name so you can identify it in the future, and specify a six-digit PIN that controls access to it. When you’re done, the system is listed on the Chrome Remote Desktop page. Click the pen icon next to it to change its name, or the trash can icon to remove it from the list.
On the computer you’re connecting from, head to the Chrome Remote Desktop page inside your browser, but this time, click on the computer you want to connect to. After a few seconds, the connection should be established, and you can operate the computer through your browser. Click the arrow on the side to access the program options, including how the system you’re accessing remotely is resized in your browser window.
TeamViewer
TeamViewer is pretty straightforward to configure, and free for personal use. Features for teams and businesses require a subscription, but as long as you’re just using it as an individual and getting at your own computers over the web, you don’t have to pay anything to use it.