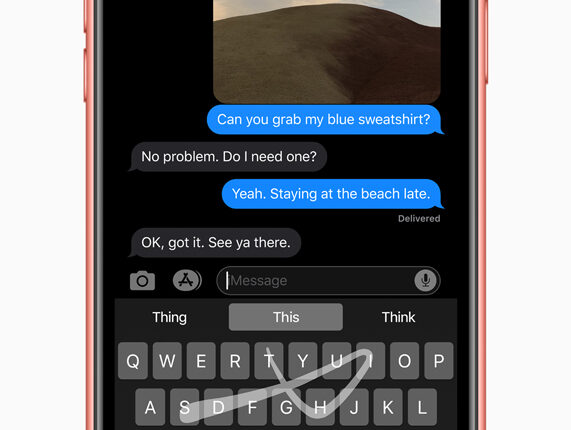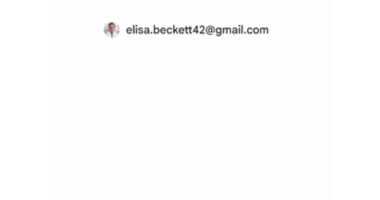A SIMPLE iPhone hack lets you type much faster.
Think about how often you tap out text on an iPhone.
It’ll likely be dozens of times a day. For some of you, it’ll be hundreds.
So making sure you’re typing as efficiently as possible is important.
It’s called QuickPath, and it’s not exactly new.
In fact, Apple’s ‘swipe to text’ feature has been available since iOS 13 came out.


However, many people still don’t realise the iPhone hack exists.
Dubbed QuickPath, the tool lets you swipe between letters rather than tap them to turn you into a writing machine.
To use it, make sure you’re using iOS 13 or above and then just go to your Messages app and start swiping between letters on the keyboard.
Make sure you’re using Apple’s default keyboard rather than a third-party one you’ve downloaded yourself.
Most read in Tech
When you start typing a word, leave your finger on the keyboard and swipe between letters.
So, if you were typing “Sun”, you’d place your finger on “S”, then slide to “U” and finally “N” without removing your finger.
Once you’ve finished the word, lift your digit and iOS will automatically add a space so you can start typing the next word.
For words with two letters in a row, such as “happy”, you don’t need to swipe to the “P” twice.
Simply move from “P” to “Y” and the keyboard should detect you want an extra letter.
One more trick…
Using a little known iOS feature, you can use shortcuts to quickly type out certain words and phrases that you use regularly.
Better yet, it works on both iMessage and WhatsApp – so you can seriously upgrade your texting game.
Texting can take up a lot of time, especially if you’re sending a very long message on iPhone.
But if you regularly send similar texts, there’s an easy solution.
It’s possible to use Apple’s text-replacement feature to quickly type out long missives.
So if you often share an address, a phone number, a common phrase or anything else regularly, it’s worth setting up a text-replacement for it.
For instance, you could set up a replacement so that typing “xemail” converts to your email address.
First, open Settings and then go into General.
Scroll down to Keyboards and then tap into Text Replacement.
You can then create replacements, typing in a phrase and a shortcut.
The shortcut is what you personally type out, and the phrase is what it transforms into.
So keep the shortcut short, and have the phrase as long as you’d like.
Now when you type that shortcut using the built-in Apple keyboard, it’ll automatically transform into the phrase.


Make sure to pick shortcuts that are slightly obscure that you wouldn’t accidentally type in normal conversation.
Best Phone and Gadget tips and hacks

Looking for tips and hacks for your phone? Want to find those secret features within social media apps? We have you covered…
We pay for your stories! Do you have a story for The Sun Online Tech & Science team? Email us at [email protected]
This post first appeared on Thesun.co.uk