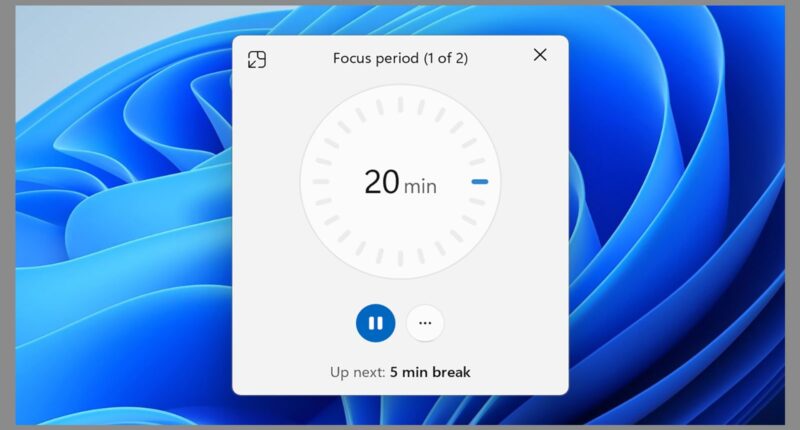Spend any time working and you’re likely to get interrupted with notifications—whether it’s incoming emails, system updates, new alerts, a pop-up about the next track on your playlist, or all of them together. This barrage of distractions makes it challenging to keep your flow and stay focused.
Microsoft feels your pain, and it has added a feature called Focus in Windows 11. It can be used to pause all or some notifications for a set period of time, as well as track what you get done during that time. You choose how long these periods are, and you can access the feature from various parts of the operating system.
Exactly how Focus works is up to you, but if needed it can activate Do Not Disturb in Windows, hide notification badges on taskbar icons, stop taskbar icons from flashing, and show a timer onscreen. If you choose to enable Do Not Disturb, you won’t see any notifications pop up—they’ll all be delivered quietly to the Notification Center.
Once your Focus session is over, you can open up Notification Center (by clicking on the time and date in the lower right corner) to see what you missed. While it’s not the most sophisticated of productivity-boosting tools, Focus appeals in its simplicity and accessibility, and you may find it becomes a key part of your daily workflow.
How to Use Focus
Do Not Disturb is a big part of Focus, so it’s worth getting this set up the way you want it. Open up Settings from the Windows Start menu, then click System, Notifications, and Set priority notifications. This lets you specify which apps and events are important enough to override the default Do Not Disturb behavior (where notifications are quietly delivered to the Notification Center in the background).
Further down on the Notifications menu, you’re able to customize the way notifications work for individual apps: You can have some apps not show up in the Notification Center either, for example, and you can change the priority of app notifications (higher priority alerts appear higher up in the Notification Center list).
With that done, you can configure Focus. Open up Settings from the Windows Start menu, then click System (on the left) and Focus (on the right). You’ll see you can customize how the mode operates: whether or not Do Not Disturb is enabled while you’re focusing, whether or not a timer appears, and so on. You can also set the default duration for a Focus session.