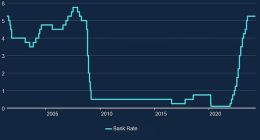Doing this ensures that your contacts, calendars, text messages, wallpaper, apps, and a few other system settings will make the jump to your new device. It will take some time for your old phone to upload everything, especially if you haven’t backed up recently.
If you’re switching from an iPhone, install the Google Drive app. In the Google Drive app on your iPhone, go to Settings, Backup, and choose everything you want to save and move across to your new phone. You should also go to your iPhone Settings and turn off iMessage and FaceTime, otherwise, you might miss calls and texts on your new phone.
Setting Up Your New Android Phone
Put your SIM card in your new phone and hold down the power button to turn it on. Once you’ve powered up your device, you’ll be greeted with a series of set-up chores. This is where you’ll set your language preferences, connect to your home Wi-Fi network, and enter your Google account details. This is the same as your Gmail address and password. Set up security features like the device unlock passcode and the fingerprint unlocking feature, if your phone offers it. Lastly, you can decide if you want to use Google Assistant and set up voice commands if you do.
Being signed in to your Google account makes it easy to set up a new phone from there. Things like contacts, calendars, and emails that are tied to your Google account—whether you stashed them there from the web or your old phone—can flow onto your new device after you log in. You will be prompted to choose what you want to restore from your most recent backup. This is a great opportunity to scan your app list and ditch any old apps or games you don’t use anymore.
Depending on the new Android phone you have chosen, you might get an option to copy data from your old device directly. This is usually done via Wi-Fi, but sometimes you can connect the two phones with a cable. It is by far the fastest and easiest way to copy your old data (especially photos and videos), so we recommend you do it if given the option.
If you don’t get the option to copy data directly, or you’d prefer not to, you will want another method of copying your precious photos and videos. Whether your old phone is an Android or an iPhone, your best bet is to use Google’s cloud-based service, Google Photos, which comes preinstalled on Android devices. It’s also the place your photos are automatically saved every time you back up your photos on an Android phone. (If you find yourself running out of room in your Google account too often, check out our guide for how to free up space.)
If you’re not already using Google photos, that’s OK. Pick up your old phone, and back up all your photos to the Google Photos cloud by opening the app and tapping on your small round user icon in the upper right. Select Back up now and wait for the photos to sync. Your photos should then be available to browse and download on your new Android phone—as well as the web, and any iOS device where you’ve downloaded the Google Photos app.