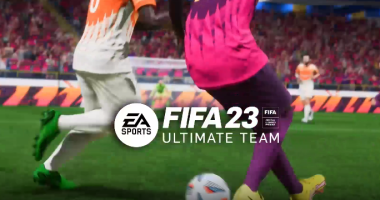You’ve gotten the hang of email filters or keyboard shortcuts. You’re ready to start getting into some more advanced productivity hacks, but jumping into Python seems too intimidating. Fortunately, there’s a tool that’s robust enough for power users but accessible enough for everyone: AutoHotkey.
What Is AutoHotkey?
At its most basic level, AutoHotkey is a Windows application that lets users remap keys and create simple shortcuts. So, for example, you could put your Caps Lock key to better use by turning it into a mute button. This is especially useful if you use programs with complicated keyboard shortcuts. That one obscure Word function that’s assigned to Ctrl-Alt-Shift-\] would be a lot easier to use if it was just assigned to F3, wouldn’t it?
However, if you’re willing to learn some minor scripting, AutoHotkey can do a lot more than simply remapping buttons. It can launch applications, reformat text, or fill in long blocks of text with shorthand—for example automatically filling in “[email protected]” when you type “@me”.
Every AutoHotkey script can be written in a basic text editor, like Notepad. To run the scripts, make sure AutoHotkey is downloaded and installed. Write your script in a text editor (which we’ll show you how to do down below) and save it as an .ahk file. You can then run any of these scripts and pause or close them from the taskbar. Most of the time, AutoHotkey will run invisibly in the background, doing whatever you programmed it to do and otherwise staying out of the way.
How to Write AutoHotkey Scripts
Since Autohotkey is designed to be as accessible as possible, you don’t need to have a background in coding at all in order to know how to use it. For example, let’s say you keep accidentally hitting Caps Lock when you mean to hit Shift, and you’d like to remap it so both buttons are Shift keys. To do this, you would only need the following line:
Capslock::Shift
In this line, “::” remaps what’s on the left of it (in this case, Capslock) to whatever you put on the right (Shift). If you only want one key to act like another, this is the most complicated syntax you need to know. There’s a full list of key names here so you can customize this however you want.
Of course, that’s just remapping one single button to another. What if you want to remap a combination of keys? For that, AutoHotkey uses prefix modifiers. These are symbols that correspond to modifier keys like Control (^), Shift (+), Alt (!), and the Windows key (#). When you use these symbols in a script, AutoHotkey expects a keyboard shortcut. So, for example, in this line:
^+!n::Capslock
The keyboard shortcut Ctrl-Shift-Alt-N would now be mapped to Capslock. Which you’re much less likely to accidentally hit. You can even put both of these lines—and as many other shortcuts as you like—in a single file.
Beyond these basics, AutoHotkey comes with a library of commands that can do a lot more than just turning one key combo into another. For example, let’s say every day when you get to work, you open up the same website. Instead of opening your browser and typing in the address, you can use this line:
^!t::Run “[www.wired.com](http://www.wired.com)”
The Run command can be used to launch external applications or, as is the case here, a web page. So, with this script, pressing Ctrl-Alt-T will automatically launch Wired.com. All with a single line of code!
AutoHotkey commands and scripting goes a lot deeper than most people probably need. However, you can find plenty of existing sample scripts out there that can do what you need without having to learn to code yourself.
Adjust the Volume and More
Basic commands and key remaps are easy with AutoHotkey, but if you want something more complex, you can still usually get by on what helpful developers across the internet have already done. The company even has its own Script Showcase where you can see featured scripts and get your own ideas.